|
Website Help
|
 Advice
Advice
|
TeleVue.com: Advice Article List > Website Help |
Full Screen. You can see more of the bottom of a page by hiding toolbars and the status bar in your browser window. For major browsers: press the <F11> key to hide and restore these features.
Resizing. On many browser you can enlarge or shrink a website to fit better in the browser window. Just hold the <ctrl> key and press: <+> to zoom in, <-> zoom out and <0> to reset. There may be other ways to zoom: try scrolling your mouse wheel, look for a magnifying glass icon at the top of bottom of your browser screen, and there is usually a "Zoom(in/out/reset)" options on your browser's menu.
Resizing Font Only. On IE select "View > Text Size" to modify the size of the text. On FireFox and Safari set "View > Zoom > Zoom Text Only" and use the zoom options (see Resizing above) to change the font size. Be careful as changing the font size may "break" the look of a page.
You must have an up-to-date web browser to view this site correctly. Browsers are constantly being updated for speed and compliance with various standards. You can find links on the Internet to download the latest browsers.
Your browser have must have JavaScript enabled to correctly view this website. Search your browser's help file to learn how to do this. You can also search the Internet for help.
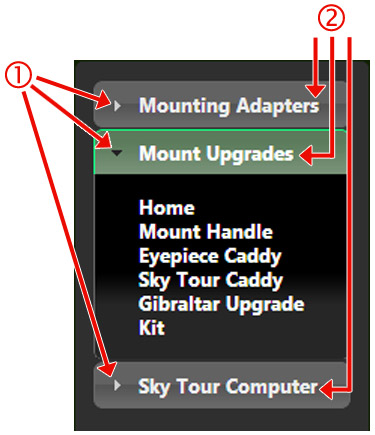
The left-side "accordion" consists of topic panels that are mouse-clicked to reveal menu options. Referring to the image at left, there are two parts to a panel: the arrow (1) on the left and the title area (2) on the right. Clicking any of these parts causes the panel to open. Opening a new panel causes any open panel to close. The difference between clicking (1) or (2) lies in what page is visible and what panel is open after the click.
- Don't Change Page (1)
- Clicking small arrows (1) opens and closes panels without changing the page being viewed. This is the fastest way to read through the menus.
- Change to Home Page (2)
- Clicking title area (2) opens the panel and reveals the "home" page for a product. Clicking area (2) on an open panel refreshes the browser window and does not close the panel.
The Compatibility View setting on IE8 and above may prevent submenu items from appearing. For instance, selecting "Eyepieces" on the top menu should produce a submenu list: "·Ethos ·Nagler ·Nagler Zoom ...". You can toggle Compatibility View by clicking Tools > Compatibility View or the "broken page" icon to the right of the address bar.
Certain links on this site will pop-up a new window to display full-screen-width content. You may find that pop-ups don't work on this site and you end up clicking a second link to explicitly load the new window. This is caused by your browser or ad blocking software. If you wish to change your pop-up settings, first examine your browser settings (examples below). If that doesn't work, search your machine for ad-blocker software. It may be part of a an antivirus / anti spam package.
Browsers have various ways of allowing pop-ups from this site while continuing to block pop-ups from the rest of the Internet. Search your browser's help file for "pop-up" and see the following examples.
Manuals and instruction sheets for our products are available on this site as Adobe PDF files. Clicking a link for this file-type opens the PDF document with Acrobat Reader inside a new browser window. Typically, both the browser and Acrobat toolbars will be visible. This reduces the size of the PDF document area — a problem for small screens. Problems may also arise if the print icon is selected on the browser toolbar instead of the Acrobat Reader toolbar.
You can open PDF literature outside of the browser through Acrobat Reader's Internet Preferences dialog box. Reach this dialog by clicking from the Acrobat Reader menu: Edit > Preferences > Internet. Then uncheck the box next to: "Display PDF in browser"
 Return Arrow
Return Arrow
Some links on pages are meant to be "sidebars" to the page topic. These sidebar pages have a green arrow near the page title, followed by text indicating the topic of the main page. Return to the main page by clicking the arrow or associated text.
These icons let you share the page you're looking at through social networking sites you belong to. Hover over the orange "plus" button to reveal more social networks. Other features include a handy printer icon to print the page. The email icon sends a link of the current page -- a great way to email someone on a public machine. Note that you will have to press the [Send] button, answer a challenge question, and hit the [Send] button again for your email to go through.
_w195px.png)






